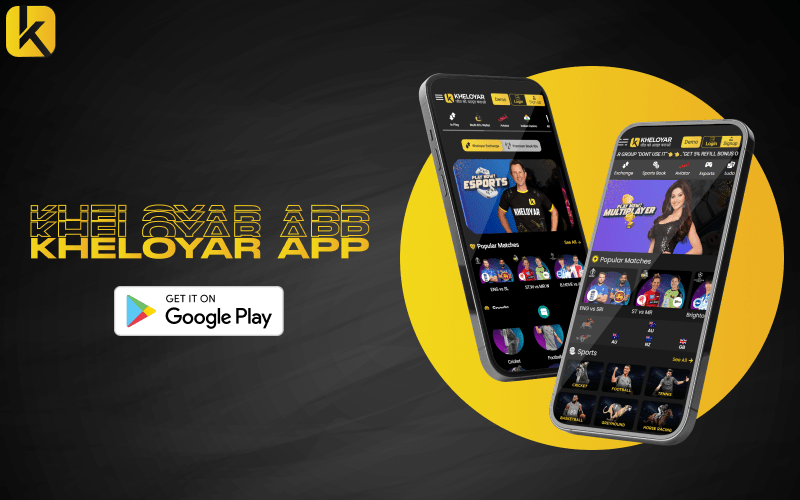HP Printer Not Printing Color Get the Troubleshooting Steps
Is your HP printer failing to produce color prints as expected? Don’t fret – this common issue can often be resolved with a few simple steps. In this guide, we’ll walk you through the troubleshooting process to help you get your color printing back on track. Whether you’re dealing with faded prints, missing colors, or other color-related problems, we’ve got you covered.
Color printing issues can be frustrating, but they’re not uncommon. This guide will help you troubleshoot and resolve the problem step by step. Remember, patience is key as you work through these solutions to identify and fix the issue causing your HP printer not printing color
1. Check Ink Levels
Low or empty ink cartridges can lead to color printing problems. Check your printer’s ink levels and replace any depleted cartridges with genuine HP ink cartridges.
2. Run Print Head Cleaning
Print heads can become clogged over time, affecting color output. Most printers have an automatic print head cleaning utility that can be accessed through the control panel or printer software. Run this utility to clear any blockages.
3. Verify Color Settings
Ensure that your printer’s color settings are correctly configured. Incorrect settings might lead to grayscale or monochrome printing. Adjust the settings to allow for color printing.
4. Use Genuine Ink Cartridges
Using non-genuine or expired ink cartridges can result in poor print quality. Genuine HP ink cartridges are designed to work seamlessly with your printer, ensuring optimal color output.
5. Inspect Paper Quality
Low-quality or incompatible paper can affect color printing. Make sure you’re using the right type of paper for your printer, as recommended in the user manual.
6. Update or Reinstall Drivers
Outdated or corrupted printer drivers can cause printing issues. Visit the HP official website to download and install the latest drivers for your printer model.
7. Perform Printer Firmware Update
Updating your printer’s firmware can address bugs and compatibility issues that might impact color printing. Check the HP website for firmware updates.
8. Try a Different Document
The issue might be document-specific. Test color printing with different documents to determine if the problem is consistent.
9. Calibrate Color Settings
Calibrating color settings can improve print quality. Many printers have built-in calibration tools accessible through the control panel or software.
10. Check for Software Conflicts
Conflicting software can interfere with printer operations. Temporarily disable or uninstall any software that might be causing conflicts.
11. Clear Print Spooler
A corrupted print spooler can disrupt printing. Clear the print spooler by stopping the Print Spooler service in the Services window and deleting pending print jobs.
12. Perform a Hard Reset
Sometimes, a hard reset can resolve hardware and communication issues. Turn off the printer, unplug it, wait for a few minutes, and then plug it back in.
Dealing with an HP printer that’s not printing color can be frustrating, but there’s often a solution. By following the troubleshooting steps outlined in this guide, you can resolve the issue and get back to producing vibrant color prints.
How to Connect HP Printer to WiFi Steps
In today’s digital age, wireless connectivity has become a necessity for seamless printing. Connecting your HP printer to Wi-Fi is a straightforward process that allows you to print from anywhere within your home or office network. In this guide, we’ll walk you through the step-by-step process of connecting your HP printer to Wi-Fi.
Wireless printing offers convenience and flexibility, allowing you to print from multiple devices without the hassle of cables. By connecting your HP printer to Wi-Fi, you can print documents and photos effortlessly from your computer, smartphone, or tablet.
1. Check Your Printer and Network Compatibility
Before you begin, ensure that your HP printer model supports wireless connectivity. Refer to your printer’s user manual or visit the official HP website for compatibility information.
2. Gather Network Information
Have your Wi-Fi network’s name (SSID) and password ready. You’ll need this information to connect your printer to the network.
3. Prepare Your Printer
Make sure your HP printer is turned on and has paper loaded in the paper tray. Additionally, check that the ink or toner cartridges are installed and functional.
4. Access the Printer’s Control Panel
Locate the control panel on your printer. This might be a touch screen or a set of buttons. Consult your printer’s manual if you’re unsure about the location.
5. Navigate to Wireless Settings
Using the control panel, navigate to the wireless settings menu. This is where you’ll find options related to Wi-Fi connectivity.
6. Choose Your Network
Select the option to “Choose Network” or “Select Network.” Your printer will scan for available Wi-Fi networks.
7. Enter Your Network Password
When prompted, select your Wi-Fi network from the list. You’ll need to enter your network password using the printer’s on-screen keyboard.
8. Complete the Setup
Once you’ve entered the password correctly, the printer will establish a connection to your Wi-Fi network. This might take a moment.
9. Print a Test Page
After successfully connecting, it’s a good idea to print a test page to ensure that your printer is functioning properly over the Wi-Fi connection.
Connecting your HP printer to Wi-Fi opens up a world of convenience and versatility for your printing needs. By following the simple steps outlined in this guide, you can enjoy the benefits of wireless printing and learn how to connect HP printer to wifi